Assistance
Notre aide en ligne présente des questions ainsi que des réponses postées par des utilisateurs de la. carte de visite digitale FreeCard.
- Accueil
- Assistance
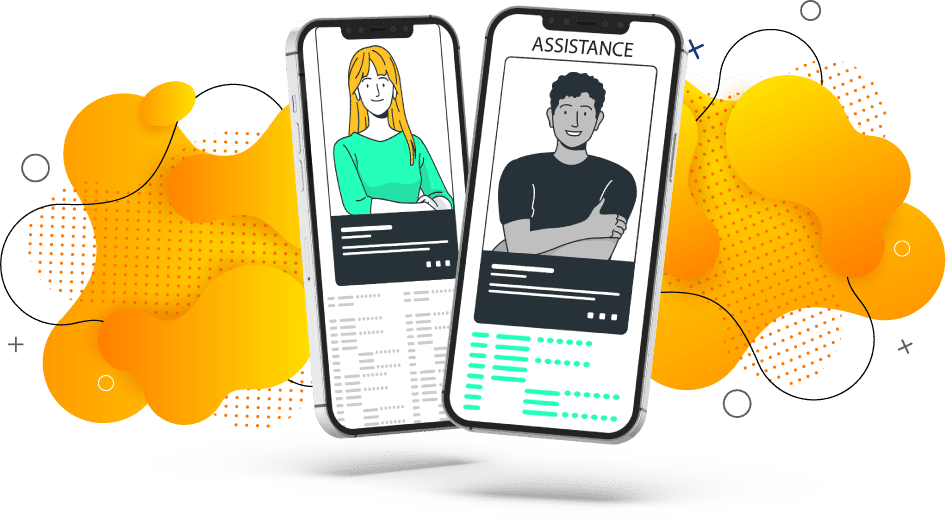
FreeCard
Assistance FreeCard
Cette assistance est un moyen extrêmement efficace qui permet d’obtenir les réponses à vos questions concernant la configuration de votre carte de visite digitale, son mode de fonctionnement mais aussi les outils de votre application de gestion.
Comment accéder rapidement à ma carte de visite sur mon iPhone?
Pour afficher l’icône de votre carte de visite rapidement sur l’écran d’accueil de votre iPhone.
- Rendez-vous dans la gestion de votre carte de visiste FreeCard à l’adresse suivante: https://app.freecard.fr;
- Dans l’espace de gestion, cliquez sur « Voir mon profil »;
- Lorsque la page s’affiche, cliquez sur les trois petits points présents en haut et à droite de l’écran, puis appuyez sur « Ajouter à l’écran d‘accueil »;
- Sur l’écran d’accueil de votre iPhone, retrouvez l’icône FreeCard qui s’affiche parmi vos apps ;
- Vous pouvez désormais accéder a votre carte de visite en un clic.
Comment mettre un raccourci sur l'écran d'accueil de mon téléphone Android ?
Ajouter un raccourci de votre carte de visite sur l’écran d’accueil de votre smartphone Android.
- Rendez-vous dans la gestion de votre carte de visiste FreeCard à l’adresse suivante: https://app.freecard.fr;
- Dans l’espace de gestion, cliquez sur « Voir mon profil »;
- Touchez quelques instants le site favoris à mettre sur l’accueil.
- Cliquez ensuite la commande: Ajouter le raccourci à l’écran d’accueil.
- Retrouvez sur l’écran d’accueil de votre téléphone Android l’icône de votre carte de visite Freecard.
Comment mettre un raccourci sur l'écran d'accueil de mon téléphone Android ?
Ajouter un raccourci de votre carte de visite sur l’écran d’accueil de votre smartphone Android.
- Rendez-vous dans la gestion de votre carte de visiste FreeCard à l’adresse suivante: https://app.freecard.fr;
- Dans l’espace de gestion, cliquez sur « Voir mon profil »;
- Touchez quelques instants le site favoris à mettre sur l’accueil.
- Cliquez ensuite la commande: Ajouter le raccourci à l’écran d’accueil.
- Retrouvez sur l’écran d’accueil de votre téléphone Android l’icône de votre carte de visite Freecard.
Comment administrer et mettre à jour mon profil?
Pous pouvez modifier votre carte de visite FreeCard à tout moment. Pour cela, il vous suffit de vous rendre sur la gestion de carte de visite à l’adresse suivante: https://app.freecard.fr. Une fois vous etre identifié grace à votre identifiant et le mot de passe, veuillez cliquez sur l’onglet:
Mon Profil > Editer mon profil
Vous pouvez administrer et gérer vos options de votre carte de visite en quelques clics;
Une fois vos modifications faites cliquez sur « Mettre à jour »;
Votre carte de visite est à jour!
Comment transmettre ma carte de visite à une autre personne ?
Afin de partager votre carte de visite digitale, il vous suffit de cliquer sur l’icône de votre carte de visite sur l’écran d’accueil de votre smartphone (voir les artciles comment mettre un raccourci sur l’écran d’accueil).
Une fois votre carte de visite ouverte, vous pouvez utilisez tous les moyens de transfert possible comme:
- Le QR Code de votre carte de visite;
- Sms;
- Mail;
- NFC;
- Airdrop;
Votre application favorite :
WhatsApp, Viber, Messenger, Telegram et bien plus…
La personne après avoir reçu votre carte de visite FreeCard doit cliquer sur « Coordonnées » ou « Echanger maintenant » afin de télécharger vos coordonnées sur son smartphone.
Mes contacts auront t'ils mes données mise à jour en cas de modification?
Après avoir partagé votre carte de visite interactive, vos interlocuteurs enregistrent vos coordonnées sur leurs smarthphones. Vos interlocuteurs aurons un accès illimité à votre carte via votre fiche de contact. /!\ Important: Vos informations personnelles enregistrées dans le smartphone de votre interlocuteur ne peut être modifiées à distance. Seules les modifications que vous apporterez à votre carte seront mises à jour.
Puis je partager des fichiers avec ma carte de visite?
- Connectez-vous à votre gestion, https://app.freecard.fr ;
- rendez-vous dans la section Mon Profil > Gérez mes médias.
- Il vous offert la possibilité dUploadez et de renommez vos médias;
- Une fois vos fichiers Uploadez, Cliquez sur l’onglet Editer mon profil > section Liens et Médias.
Ajouter des liens vers des pages web ou des médias à votre profil public FreeCard. - Enregistrez en cliquant sur mettre à jour 🙂
Comment analyser les statistiques et la viralité de ma carte de visite digitale?
En vous connectant à votre outil de gestion freeCard dans la section Dashboard, vous pouvez suivre la viralité de votre carte de visite ainsi que les principaux « key performance indicator » KPI.
Chaque fois que vous donnez votre carte, les informations de la date et du type de support alimente le tableau des statistiques, cela vous permet par exemple sur un salon ou lors d’une réunion dans un club d’affaires d’évaluer le nombre de contacts que vous avez pu avoir et ainsi avoir, par exemple une analyse sur la performance Contacts/Devis.
Comment connaitre la performance d'un événement avec votre carte de visite?
Il vous est offert la possibilité de réaliser dans votre gestion, section Mon Profil > Mes Campagnes.
Une campagne vous permet de suivre l’évolution de la promotion de votre profil ou services sur internet. Vous pouvez créer une campgne spécialement pour :
- Un événement, un salon;
- Un club d’affaires;
- Un véhicule;
- …Et bien +
Toutes les fois que vous partagez votre carte de visite digitale, les informations alimentent les différents tableaux de bords (section Vos campagnes). Cela vous permet donc d’analyser la performance que vous avez pu collecter par canaux sur un salon ou lors d’une réunion dans un club d’affaires par exemple.
Les smartphones compatibles à la technologie NFC
- Acer : CloudMobile S500
- Acer : Liquid E1
- Acer : Liquid Express E320 *
- Acer : Liquid Glow E330 *
- Acer : Liquid S2
Pour pleinement utiliser les fonctions de votre carte de visite interactive et diffuser vos informations sans contact. Vous devez sélectionner sur votre smartphone :
Menu des Paramètres > Plus ou paramètres avancés > Activer la fonction NFC
- Apple : iPhone 6 / 6 Plus **
- Apple : iPhone 6S / 6S Plus **
- Apple : iPhone SE **
- Apple : iPhone 7 / 7 Plus **
- Apple : iPhone 8 / 8 Plus **
- Apple : iPhone X **
- Apple : iPhone Xs / Xs Max **
- Apple : iPhone Xr **
- Apple : iPhone 11, 11 Pro, 11 Pro Max
- Apple : iPhone 12, 12 Pro, 12 Pro Max, 12 Mini
Si vous avez un iPhone récent sous IOS 14, alors vous n’avez aucune manipulation particulière à effectuer, le lecteur NFC de votre téléphone est 100% disponible.
Lorsque une source NFC est proche du lecteur de votre iPhone, alors, détecte automatiquement le tag NFC et lance l’action inscrite par le tag NFC.
Vous devez vous rendre dans votre centre de contrôle afin d’activer simplement le système NFC de votre iPhone et ainsi distribuer vos cartes de visite FreeCard sans contact.
Pour cela cliquez sur : Réglages > Centre de Contrôle > NFC (plus vert ajouté au centre de commandes incluses). L’icône NFC est maintenant présente dans votre centre de contrôle.
- Asus : Padfone 2
- Asus : Padfone Infinity
- Asus : ROG Phone
- Asus : ROG Phone 2
- Asus : ROG Phone 3 / 3 strix
- Asus : Zenfone 2
- Asus : Zenfone 4
- Asus : Zenfone 5 / Lite / 5Z
- Asus : Zenfone 6
- Asus : Zenfone 7 / 7 Pro
- Asus : Zenfone Max Pro (M2)
Pour pleinement utiliser les fonctions de votre carte de visite et partager vos informations sans contact, vous devez sélectionner sur votre smartphone :
Menu des Paramètres > Plus ou Paramètres Avancés > Activez la fonction NFC
- Google : Galaxy Nexus
- Google : Nexus 10
- Google : Nexus 4
- Google : Nexus 5
- Google : memory Nexus 5X
- Google : Nexus 6
- Google : memory Nexus 6P
- Google : Nexus 7 (2012) / (2013)
- Google : Nexus 9
- Google : Nexus S
- Google : Pixel / XL
- Google : Pixel 2 / XL
- Google : Pixel 3 / XL / 3a / 3a XL
- Google : Pixel 4 / XL
Pour pleinement utiliser les fonctions de votre carte de visite et partager vos informations sans contact. Vous devez sélectionner sur votre smartphone :
Menu des Paramètres > Plus ou Paramètres Avancés > Activez la fonction NFC
- HTC: 8X
- HTC : 10 / 10 Evo
- HTC : Amaze 4G
- HTC : Desire 12s
- HTC : Desire 19 Plus / 19s
- HTC : Desire 20 Plus / 20 Pro
- HTC : Desire 21 Pro 5G
- HTC : Desire 530
- HTC : Desire 610
- HTC : Desire 620 *
- HTC : Desire 620G
- HTC : Desire 816
- HTC : Desire 820
- HTC : Desire C
- HTC : Desire Eye
- HTC : Evo 4G LTE
- HTC : First
- HTC : J Butterfly
- HTC : One
- HTC : One A9
- HTC : One M8
- HTC : One M8 for Windows
- HTC : One M9 / M9+
- HTC : One Max
- HTC : One Mini 2
- HTC : One SV
- HTC : One VX
- HTC : One X / X+
- HTC : One X10
- HTC : One XL
- HTC : U11 / Life / Eyes / Plus
- HTC : U12 Life / Plus
- HTC : U19e
- HTC : U20
Pour pleinement utiliser les fonctions de votre carte de visite et partager vos informations sans contact. Vous devez sélectionner sur votre smartphone :
Menu des Paramètres > Plus ou Paramètres Avancés > Activez la fonction NFC
- Huawei : Ascend G6
- Huawei : Ascend Mate 7
- Huawei : Ascend P2
- Huawei : Ascend P7
- Huawei : Ascend P7-L10 (Europe version)
- Huawei : Ascend W1
- Huawei : G8
- Huawei : Mate 9
- Huawei : Mate 10 / 10 Pro
- Huawei : Mate 20 / 20X
- Huawei : Mate S / Mate XS
- Huawei : Nexus 6P
- Huawei : nova Young
- Huawei : P Nova Lite 3 Plus
- Huawei : P Nova 7 / 7 Pro
- Huawei : P smart / smart S
- Huawei : memory P smart 2019
- Huawei : P Smart Plus / Smart Z
- Huawei : P8 / Lite 2017
- Huawei : P9 / Plus
- Huawei : P10 / Plus
- Huawei : memory P10 Lite
- Huawei : P20 / Pro
- Huawei : P30 Pro / Lite
- Huawei : P40 / P40 Pro / Pro Plus / Lite
- Huawei : Watch 2
- Huawei : Y8P
- LG : Escape
- LG : G Flex 2
- LG : G2 / Mini LTE
- LG : G3 D855 / G3 S
- LG : G4 (H815)
- LG : G5 / G5 SE
- LG : memory G6 (H870)
- LG : G7 Fit / One
- LG : G8/G8s/G8X ThinQ
- LG : K10
- LG : K10 2018
- LG : K10 Alpha 2018
- LG : K10 Plus 2018
- LG : K30 2019
- LG : K40 / 40s
- LG : K50s
- LG : K51s
- LG : K52
- LG : K61
- LG : K62
- LG : L Fino
- LG : L50
- LG : Nexus 5X
- LG : Optimus 4X HD
- LG : Optimus L5 / L5 II
- LG : Optimus L7 II
- LG : Optimus L9 II
- LG : Optimus Vu *
- LG : Optimus Vu 2
- LG : Power X
- LG : Prada 3.0
- LG : Q Stylus
- LG : Q6 / Alpha / Plus
- LG : Q7 / Alpha / Plus
- LG : Q8
- LG : Q9
- LG : Q31
- LG : Q51
- LG : Q61
- LG : Q70
- LG : Q92
- LG : Spectrum 2
- LG : Velvet
- LG : V10
- LG : V30
- LG : V30 ThinQ
- LG : V35 ThinQ
- LG : V40 ThinQ
- LG : V50 ThinQ 5G
- LG : V50S ThinQ
- LG : V60 ThinQ 5G
- LG : Wing
- LG : X venture
Pour pleinement utiliser les fonctions de votre carte de visite et partager vos informations sans contact. Vous devez sélectionner sur votre smartphone :
Menu des Paramètres > Plus ou Paramètres Avancés > Activez la fonction NFC.
- Motorola : Droid Razr i
- Motorola : Droid Razr Maxx / HD
- Motorola : Edge / Edge Plus / Edge S
- Motorola : Moto E4 / Plus
- Motorola : Moto G 2014 / G Pro / G 100 / G 5G
- Motorola : memory Moto G5S Plus
- Motorola: Moto G7 / Plus
- Motorola : Moto G9 Plus
- Motorola : Moto Maxx
- Motorola : Moto X / X Play
- Motorola : Moto Z2 Force / Z2 Play
- Motorola : Moto Z3 Play Power Edition
- Motorola : Moto Z4
- Motorola : One Hyper
- Motorola : One Vision Plus
- Motorola : One Zoom
- Motorola : Photon Q
- Motorola : Razr 2019 / 5G
Pour pleinement utiliser les fonctions de votre carte de visite et partager vos informations sans contact. Vous devez sélectionner sur votre smartphone :
Menu des Paramètres > Plus ou Paramètres Avancés > Activez la fonction NFC.
- Nokia : 2.2
- Nokia :3 / 3.4
- Nokia : 4.2
- Nokia : 5 / 5.1 / 5.4
- Nokia : memory 6 / 6.2
- Nokia : 7.1 / 7 Plus
- Nokia : memory 8
- Nokia : 603
- Nokia : 6131
- Nokia : 6212 Classic
- Nokia : 6216 Classic
- Nokia : 700
- Nokia : 701
- Nokia : 808 PureView
- Nokia : C7
- Nokia : Lumia 1020
- Nokia : Lumia 1520
- Nokia : Lumia 2520
- Nokia : Lumia 610 NFC Version
- Nokia : Lumia 620 NFC Version
- Nokia : Lumia 720
- Nokia : Lumia 730
- Nokia : Lumia 735
- Nokia : Lumia 810
- Nokia : Lumia 820
- Nokia : Lumia 822
- Nokia : Lumia 830
- Nokia : Lumia 920
- Nokia : Lumia 925
- Nokia : Lumia 928
- Nokia : Lumia 930
- Nokia : Lumia Icon
- Nokia : N9
Pour pleinement utliser les fonctions de votre carte de visite et partager sans contatct. Vous devez sélectionnez sur votre smartphone :
Menu des Paramètres > PLus ou paramètres avancés > Activer la fonction NFC.
- Samsung : Ativ S
- Samsung : Galaxy A3 2017 ***
- Samsung : Galaxy A5 2017 ***
- Samsung : Galaxy A6 / A6 Plus
- Samsung : Galaxy A7 / A7 2018
- Samsung : Galaxy A8 / A8 2018 / A8 Plus 2018
- Samsung : Galaxy A8s
- Samsung : Galaxy A20e
- Samsung : Galaxy A31
- Samsung : memory Galaxy A40 : Samsung
- Galaxy A41 : Samsung
- Galaxy A42 : Samsung
- Galaxy A50 / 50s : Samsung
- Galaxy A51 / A51 5G : Samsung
- Galaxy A52 / A52 5G : Samsung
- Galaxy A60 : Samsung
- Galaxy A70 / A70s : Samsung
- Galaxy A71 / A71 5G : Samsung
- Galaxy A72 : Samsung
- Galaxy A80 : Samsung
- Galaxy A90 : Samsung
- Galaxy Ace 3 : Samsung
- Galaxy Ace 4 : Samsung
- Galaxy Alpha : Samsung
- Galaxy A Quantum : Samsung
- Galaxy Core 2 : Samsung
- Galaxy Core Advance / Plus / Prime : Samsung
- Galaxy Express 2 : Samsung
- Galaxy F62 : Samsung
- Galaxy Fame / Lite : Samsung
- Galaxy Grand Duos / Prime : Samsung
- Galaxy J3 (2016) : Samsung
- Galaxy J4 Plus : Samsung
- memory Galaxy J5 (2016) / (2017) : Samsung
- Galaxy J5 Pro : Samsung
- Galaxy J6 Plus : Samsung
- Galaxy J7 (2017) : Samsung
- Galaxy K Zoom : Samsung
- Galaxy M21 : Samsung
- Galaxy M30s : Samsung
- Galaxy M31 : Samsung
- Galaxy M51 : Samsung
- Galaxy M : Samsung
- Galaxy Mega : Samsung
- Galaxy Mini 2 : Samsung
- Galaxy Nexus : Samsung
- Galaxy Note 2 : Samsung
- Galaxy Note 3 / Neo : Samsung : Galaxy Note 4
- Samsung : Galaxy Note 5
- Samsung : Galaxy Note 7 / 7 FE
- Samsung : Galaxy Note 8
- Samsung : Galaxy Note 9
- Samsung : memory Galaxy Note 10 / 10+
- Samsung : Galaxy Note 20 / 20 Ultra
- Samsung : Galaxy Note Edge
- Samsung : Galaxy S2 *
- Samsung : Galaxy S3 / S3 Neo
- Samsung : Galaxy S3 Mini *
- Samsung : Galaxy S4 / S4 Active / S4 Mini / S4 Zoom
- Samsung : memory Galaxy S5
- Samsung : Galaxy S5 Mini
- Samsung : Galaxy S6 / S6 Edge / S6 Edge Plus
- Samsung : memory Galaxy S7 ***
- Samsung : Galaxy S7 Edge
- Samsung : memory Galaxy S8 ***
- Samsung : Galaxy S8+
- Samsung : memory Galaxy S9
- Samsung : Galaxy S9 Plus
- Samsung : Galaxy S10 / S10 Plus / S10e
- Samsung : Galaxy S20
- Samsung : Galaxy S21 (all version)
- Samsung : Galaxy Superior
- Samsung : tablet_androidmemory Galaxy Tab Active / Pro
- Samsung : tablet_androidmemory Galaxy Tab Active2
- Samsung : Galaxy Xcover 3 (G388F) / (G389F)
- Samsung : Galaxy Xcover 4
- Samsung : Galaxy Xcover 4s
- Samsung : Galaxy XCover FieldPro
- Samsung : Galaxy Young
- Samsung : Galaxy Z Flip
- Samsung : Galaxy Z Fold 2
- Samsung : W2019
- Samsung : W21
- Samsung : Wave 578
Pour pleinement utiliser les fonctions de votre carte de visite et partager vos informations sans contact. Vous devez sélectionner sur votre smartphone :
Menu des Paramètres > Plus ou Paramètres Avancés > Activez la fonction NFC.
- Sony : SmartWatch 2
- Sony : Xperia 1 / 1 II
- Sony : Xperia 5 / Pro / 5 II
- Sony : Xperia 8 / 8 Lite
- Sony : Xperia 10 / 10 Lite /10 Plus / 10 II
- Sony : Xperia Acro S
- Sony : Xperia C4
- Sony : Xperia C5 Ultra
- Sony : Xperia Ion
- Sony : Xperia L
- Sony : Xperia L2
- Sony : Xperia L3
- Sony : Xperia L4
- Sony : Xperia M / Dual
- Sony : Xperia M2 / Aqua
- Sony :Xperia M4 Aqua
- Sony : Xperia M5
- Sony : Xperia P
- Sony : Xperia Pro / S / SL / Sola / SP
- Sony : Xperia T
- Sony : Xperia T3
- Sony : Xperia Tablet Z
- Sony : Xperia TX
- Sony : Xperia V
- Sony : Xperia X / Performance / Compact
- Sony : Xperia XA1 Plus / XA1 Ultra
- Sony : Xperia XA2 / Plus / Ultra
- Sony : Xperia XZ
- Sony : memory Xperia XZ Premium
- Sony : Xperia XZ1 / XZ1 Compact
- Sony : Xperia XZ3
- Sony : Xperia Z / Ultra
- Sony : Xperia Z1 / Compact
- Sony : Xperia Z2 / Tablet
- Sony : Xperia Z3 / Compact / Plus / Z3+
- Sony : tablet_android Xperia Z4 Tablet
- Sony : Xperia Z5 Compact / Z5 Premium
- Sony : Xperia ZL
Pour pleinement utiliser les fonctions de votre carte de visite et partager vos informations sans contact. Vous devez sélectionner sur votre smartphone :
Menu des Paramètres > Plus ou Paramètres Avancés > Activez la fonction NFC.
- Xiaomi : Black Shark 4 / 4 Pro
- Xiaomi : MI 2a
- Xiaomi : Mi 3
- Xiaomi : Mi 4
- Xiaomi : memory Mi 5 / 5s / 5s Plus / 5X
- Xiaomi : Mi 6
- Xiaomi : Mi 8
- Xiaomi : Mi 9T
- Xiaomi : Mi 10 (All Version)
- Xiaomi : Mi 11 (All Version)
- Xiaomi : Mi CC9 Pro
- Xiaomi : Mi Mix / Mi Mix Fold
- Xiaomi : Mi Mix 2 / 2S
- Xiaomi : Mi Mix 3
- Xiaomi : Mi Note 2
- Xiaomi : Mi Note 3
- Xiaomi : Mi Note 10 / Lite / Pro
- Xiaomi : Redmi 10X Pro
- Xiaomi : Redmi K20
- Xiaomi : Redmi K30 / Ultra
- Xiaomi : Redmi Note 8T
- Xiaomi : Redmi Note 9 / Pro
Pour pleinement utiliser les fonctions de votre carte de visite et partager vos informations sans contact. Vous devez sélectionner sur votre smartphone :
Menu des Paramètres > Plus ou Paramètres Avancés > Activez la fonction NFC.
- ZTE : Axon 7 / Mini
- ZTE : Axon 9 Pro
- ZTE : Axon 10s Pro 5G
- ZTE : Axon 11 5G
- ZTE : Axon 20 / 20 Pro 5G
- ZTE : Axon M
- ZTE : Blade A7
- ZTE : Blade V9
- ZTE : Blade V10 / 10
- ZTE : Blade X1
- ZTE : Grand
- ZTE : Zmax Pro
Pour pleinement utiliser les fonctions de votre carte de visite et partager vos informations sans contact. Vous devez sélectionner sur votre smartphone :
Menu des Paramètres > Plus ou Paramètres Avancés > Activez la fonction NFC.
